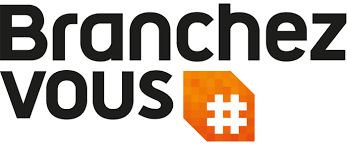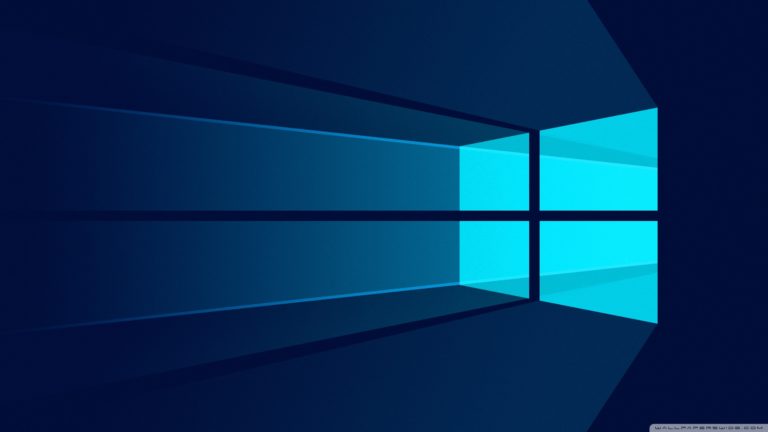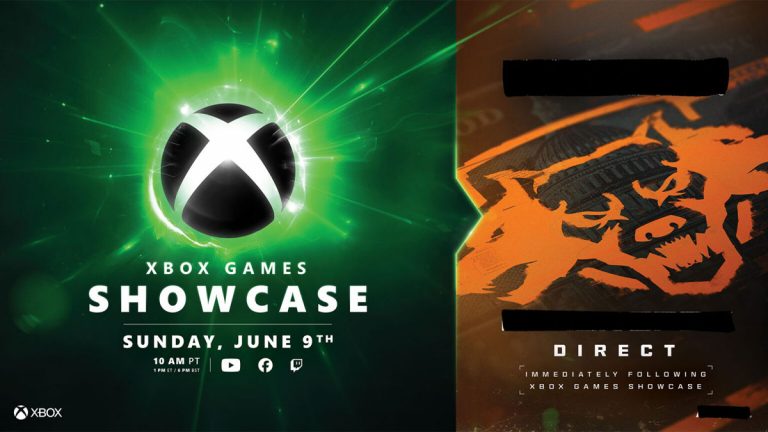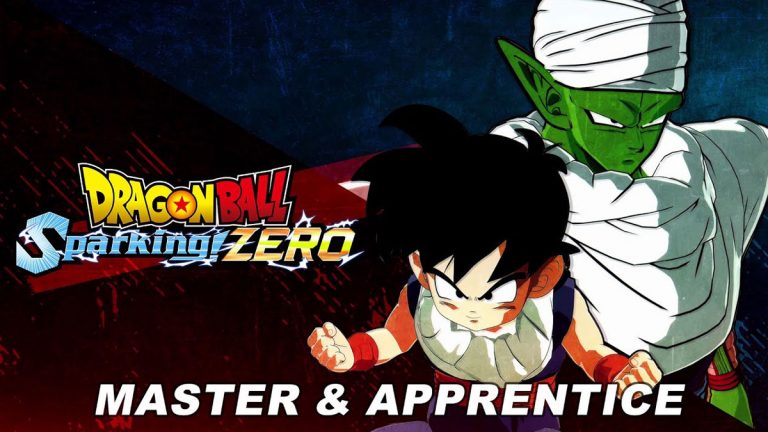C’est la révolution!
Vous êtes sur Windows 10 depuis un bon moment? C’est bien! Mais l’avez-vous déjà exploré entièrement? Connaissez-vous ses meilleures fonctionnalités? Savez-vous que l’OS possède quelques astuces cachées? Si vous ne savez pas tout cela, alors vous n’avez pas encore profité au mieux de votre nouveau système d’exploitation. Dans ce guide, nous vous proposons de découvrir 10 astuces qui vous permettront de voir Windows 10 sous un autre œil et de mieux tirer profit de ce qu’il propose.
1. Optimiser les performances du processeur
Cette astuce s’adresse surtout aux utilisateurs d’ordinateur de bureau. Cependant, elle s’applique aussi au PC portable, du moment qu’il est branché sur secteur. Le but est d’améliorer les performances du CPU en optimisant l’alimentation. Pour ce faire, vous devez cliquer droit sur le bouton «Démarrer». Un raccourci est aussi possible en appuyant simultanément les touches «Windows» + «X». Une fois que vous vous trouvez dans le menu, il faudra choisir «Options d’alimentation», puis cliquer sur «Haute performance». Ce choix va vous permettre de booster les performances de votre processeur et de rendre l’appareil plus rapide, mais cela aura forcément un impact sur la longévité de la batterie.
2. Modifier le comportement de recherche de Cortana
Windows intègre nativement Cortana, l’assistant vocal et intelligent de Microsoft, qui est configuré pour faire des recherches sur Internet. Toutefois, il est tout à fait possible de modifier son comportement de recherche et de l’empêcher d’aller sur le Web. Tout ce que vous aurez à faire, c’est de cliquer sur le champ de recherche de Cortana dans la barre de recherche, vous rendre dans les paramètres et désactiver «Recherche en ligne et inclure les résultats Web».
3. Profiter de OneDrive Fetch
En créant un compte Microsoft, vous aurez le privilège de pouvoir accéder à un espace de stockage gratuit sur OneDrive, le service de stockage dans le cloud de Microsoft. Mais il y a une fonctionnalité que certains utilisateurs de Windows 10 utilisent rarement: Fetch. OneDrive Fetch vous permet d’avoir accès, à distance, à tous les fichiers qui se trouvent dans votre ordinateur. Il vous suffit de vous connecter à votre version en ligne de OneDrive. Pour bénéficier de cette fonctionnalité, il vous faut cliquer droit sur l’icône OneDrive, aller dans les paramètres et cocher «Laissez-moi utiliser OneDrive pour rassembler tous mes fichiers sur ce PC».
4. Configurer GodMode
Le GodMode est une fonction que très peu d’utilisateurs de Windows 10 connaissent. Il vous permet de créer un menu spécifique dans lequel sont réunis plusieurs paramètres du PC. Pour en profiter, il vous suffit de créer un nouveau dossier sur le disque racine de votre ordinateur. Vous devez le renommer en GodMode, ce qui fera apparaître une icône spéciale vous donnant accès à un panneau de commande avancé.
5. Personnaliser le bureau
Avec les versions antérieures Windows, il était déjà possible de personnaliser le bureau, mais avec Windows 10, vous profitez de beaucoup plus d’options. Pour y accéder, cliquez sur le menu «Démarrer», allez dans «Paramètres», puis «Personnalisation et Couleurs». Une fois que vous y êtes, choisissez la couleur que vous aimez et cliquez sur «Afficher la couleur dans la barre des tâches et le menu «Démarrer». Dans les paramètres «Personnalisation», vous avez aussi accès à différents thèmes et options que vous pouvez choisir pour personnaliser votre bureau.
6. Mieux profiter de Snap Assist
La fonction Snap Assist bénéficie de quelques améliorations sur Windows 10. On peut l’assimiler à la fonction multitâche des smartphones et elle permet de regrouper plusieurs fenêtres en même temps sur l’écran afin de mieux gérer diverses tâches. Pour l’activer, rendez-vous dans les paramètres système en suivant le chemin d’accès suivant: «Démarrer» – «Paramètres» – «Système» – «Multitâche». Une fois arrivé dans le menu, il ne vous reste plus qu’à ajuster les boutons en fonction de vos besoins.
7. Créer son propre menu «Démarrer»
Cette astuce se destine surtout à ceux qui se servent du menu «Démarrer» pour accéder à leurs applications. Elle vous permet de créer votre propre menu «Démarrer» qui regroupe des raccourcis vers des applications, fichiers ou dossiers que vous utilisez fréquemment. Il vous sera ensuite possible de l’épingler dans le menu «Démarrer» de l’ordinateur ou sur la barre des tâches. Voici où vous devez vous rendre: C:\Users\Nom_de_l’ordinateur\AppData\Roaming\Microsoft\Windows\Start Menu\Programs. Ajoutez-y tout votre sous-dossier et, à l’intérieur, vos raccourcis divers.
8. Modifier l’emplacement par défaut pour installer les applications
Sur Windows 10, il vous est possible de spécifier le lecteur par défaut où vous souhaitez que toutes les applications soient installées. Pour ce faire, cliquez sur le bouton «Démarrer» puis sur «Paramètres». Choisissez ensuite «Système» puis «Stockage». Dans le menu qui y est présenté, vous pouvez choisir l’emplacement par défaut dans lequel vous souhaitez que les applications, les documents, les vidéos ou encore les musiques soient stockés.
9. Épingler la recherche de fichiers au bureau
Avec Window 10, vous pouvez sauvegarder des recherches depuis l’«Explorateur de fichiers». C’est une méthode très pratique si vous utilisez fréquemment des fichiers de même nature et que vous désirez les retrouver plus rapidement par la suite. D’ailleurs, pour vous faciliter encore plus la tâche, il est possible d’épingler la recherche dans le menu «Démarrer» de l’ordinateur. Pour profiter de cette astuce, voici ce que vous devez faire. Commencez par ouvrir l’«Explorateur de fichiers», rendez-vous dans votre dossier «Utilisateurs» et accédez ensuite au sous-dossier «Recherches». Une fois que c’est fait, il ne vous reste plus qu’à enregistrer la recherche et l’épingler au menu «Démarrer».
10. Imprimer au format PDF
Savez-vous qu’avec Windows 10, il n’est plus nécessaire de se servir d’un logiciel tiers pour enregistrer ou imprimer un document en PDF? Microsoft propose une option «Imprimer au format PDF», ce qui vous permet de mieux sauvegarder vos documents et de les partager en cas de besoin. Pour accéder à cette option et à ses réglages, rendez-vous dans «Paramètres» – «Périphériques» – «Imprimantes et scanners».
Grâce à ces 10 astuces géniales désormais disponibles sur Windows 10, votre quotidien sera simplifié et vous pourrez enfin utiliser votre ordinateur au maximum de ses fonctions!