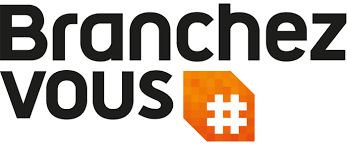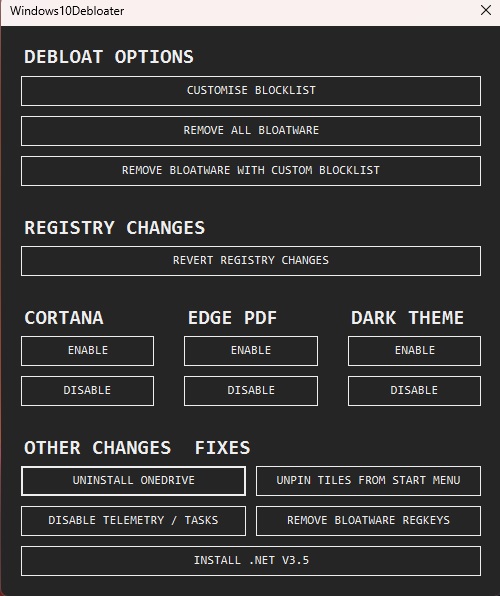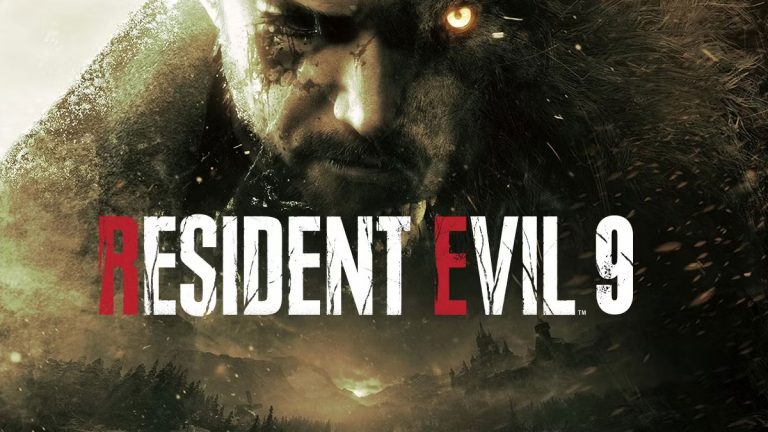Vous n’en pouvez plus de One drive qui enregistre automatiquement tous vos documents et vous empêche de travailler en local ? Voici comment le supprimer définitivement de votre PC!
Désolé Microsoft, mais le fonctionnement de One Drive est devenu réellement problématique et bien trop intrusif lorsqu’il est jumelé à Office, et je parle d’Office 2019 en version locale, pas d’Office 365! Non content de proposer uniquement des sauvegardes dans One Drive sur mon nouveau PC que je viens de monter, il oublie systématiquement mes dossiers personnels, et sauvegarde même les fichiers importés depuis un disque dur externe et placés sur le bureau malgré mon désaccord. C’en est trop! J’ai donc décidé non pas de désinstaller One Drive ou de le garder en réserve comme tente de l’imposer Microsoft, mais de le supprimer complètement de mon PC. Si ce n’est clairement pas faisable en utilisant les outils de désinstallation habituels de Windows, il est possible de le faire via un menu caché en se servant de la console de commande en mode administrateur.
Alors oui, il y a peut-être une méthode pour empêcher One Drive d’être trop intrusif, mais j’ai eu beau cocher pas de One Drive à l’installation de Windows 10, Windows 11 semble avoir tout rétabli par défaut et rien n’y fait pour réellement le désactiver. Bref, Microsoft tente d’imposer son système de sauvegarde en ligne, mais avec la finesse d’un bulldozer.
Comment désinstaller One Drive
Premier conseil, sauvegardez tous vos dossiers se trouvant sur votre bureau, y compris ceux qui ne sont pas censés être gérés par One Drive. Si vous avez également des fichiers dans « Documents » « Images » etc sauvegardez-les de préférence sur une clé USB ou un disque dur externe.
Ouvrez ensuite votre console de commande en mode administrateur. Si vous ne savez pas comment faire tapez Powershell dans la barre de recherche de Windows et cliquez dans la partie de droite sur « Exécuter en tant qu’administrateur ».
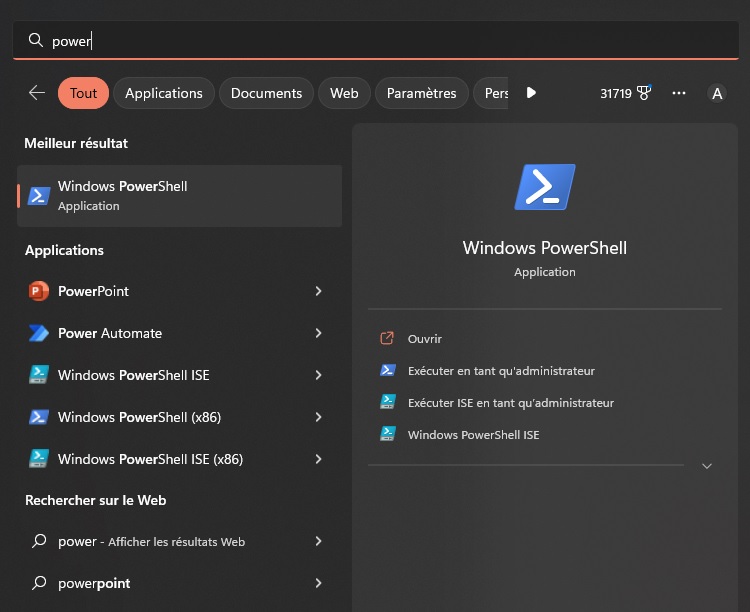
Maintenant, copiez/collez cette ligne de commande : iwr https://git.io/debloat|iex
Vous allez voir ce menu apparaitre :
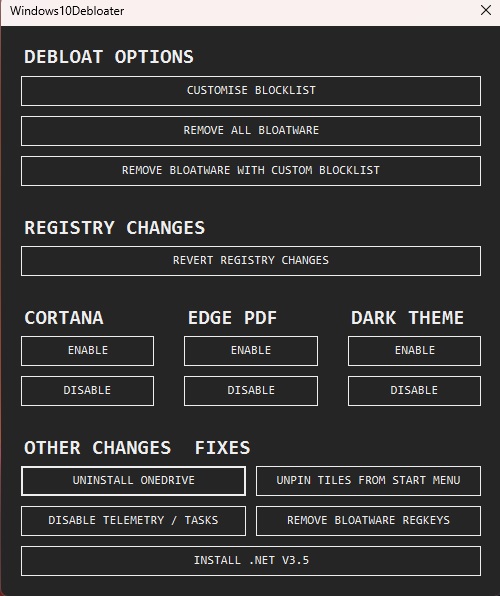
À moins de connaitre l’informatique, je vous conseille de ne pas toucher à autre chose qu’« Uninstall One Drive » et « Disable Cortana » n’allez surtout pas jouer dans les autres menus ou tenter de désinstaller quoi que ce soit d’autre!
Maintenant que vous êtes prévenus et que vous avez préalablement effectué une sauvegarde de vos dossiers, cliquez sur « UNINSTALL ONEDRIVE» dans la partie “Other Changes Fixes” dans la partie à gauche. L’opération va prendre un peu de temps, car l’ordinateur va créer un point de restauration. Au bout de deux à trois minutes, vous verrez ce message apparaitre.
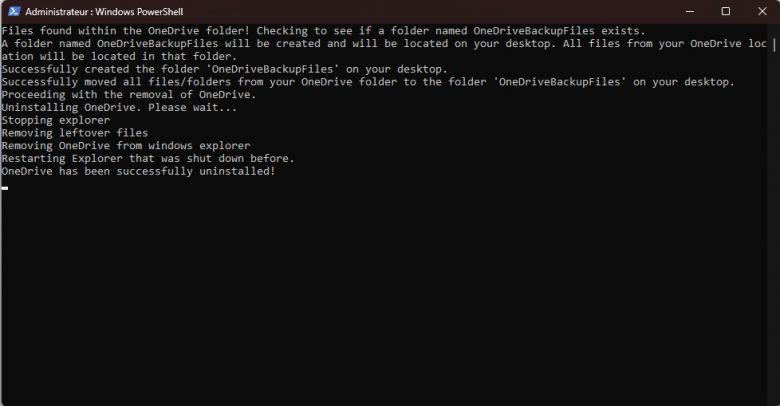
Si vous n’avez pas besoin de Cortana, vous pouvez également la désactiver en cliquant sur « Disable » sous la partie Cortana. Et pour ceux qui veulent éviter d’envoyer leurs informations de fonctionnement du PC, vous pouvez également cliquer sur « Disable Telemetry / Tasks ».
Voilà, ne touchez plus à rien, aller plus loin pourrait rendre instable votre PC. En tout cas, One Drive devrait être totalement supprimé de votre PC. Si vous voulez réactiver Cortana, lancez le Powershell en mode administrateur et entrez à nouveau la ligne de commande : iwr https://git.io/debloat|iex Puis cliquez sur « Enable » sous la section Cortana.