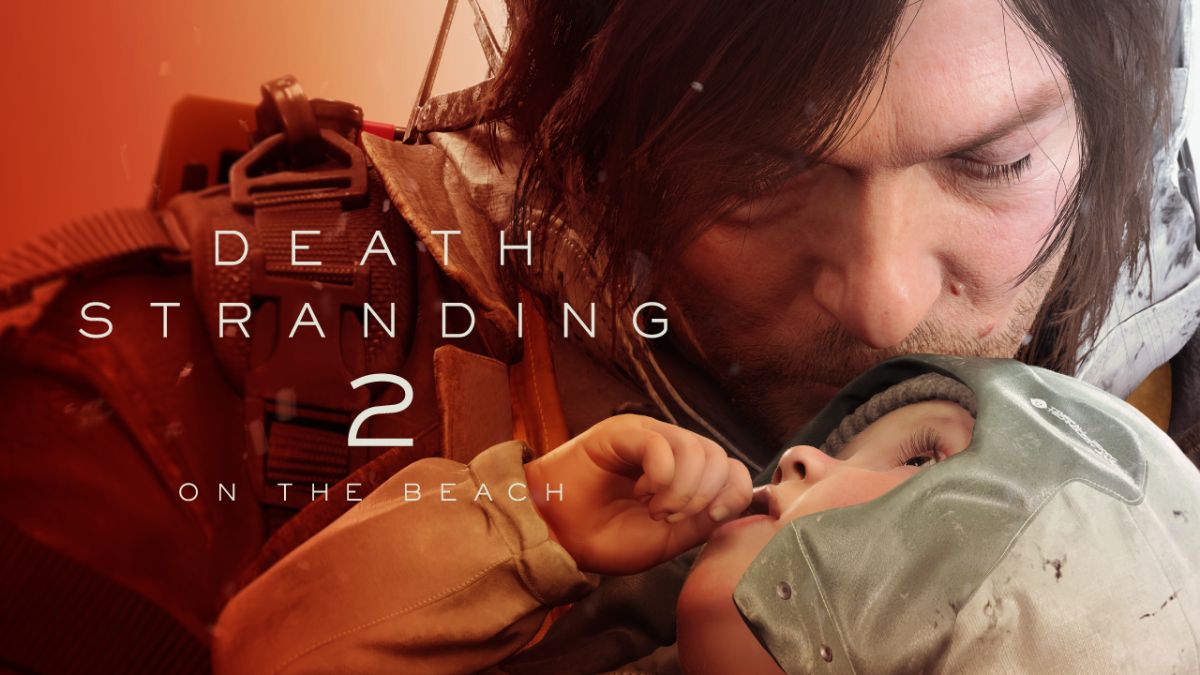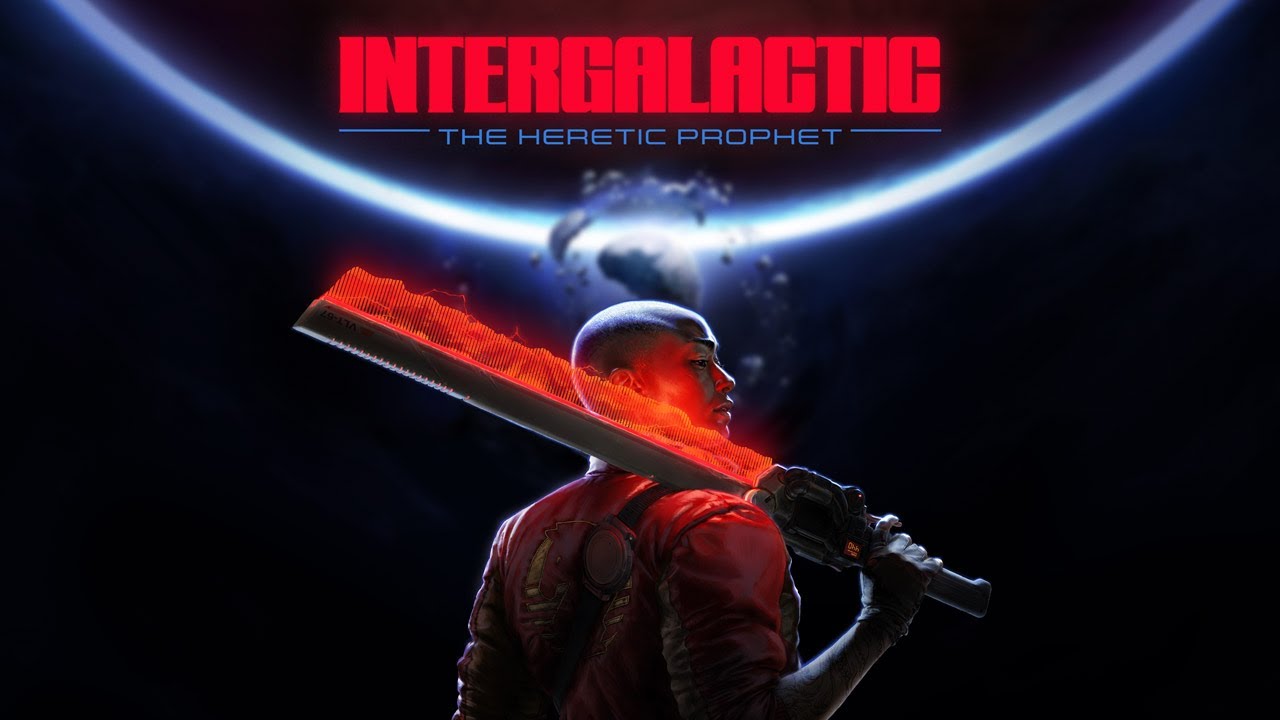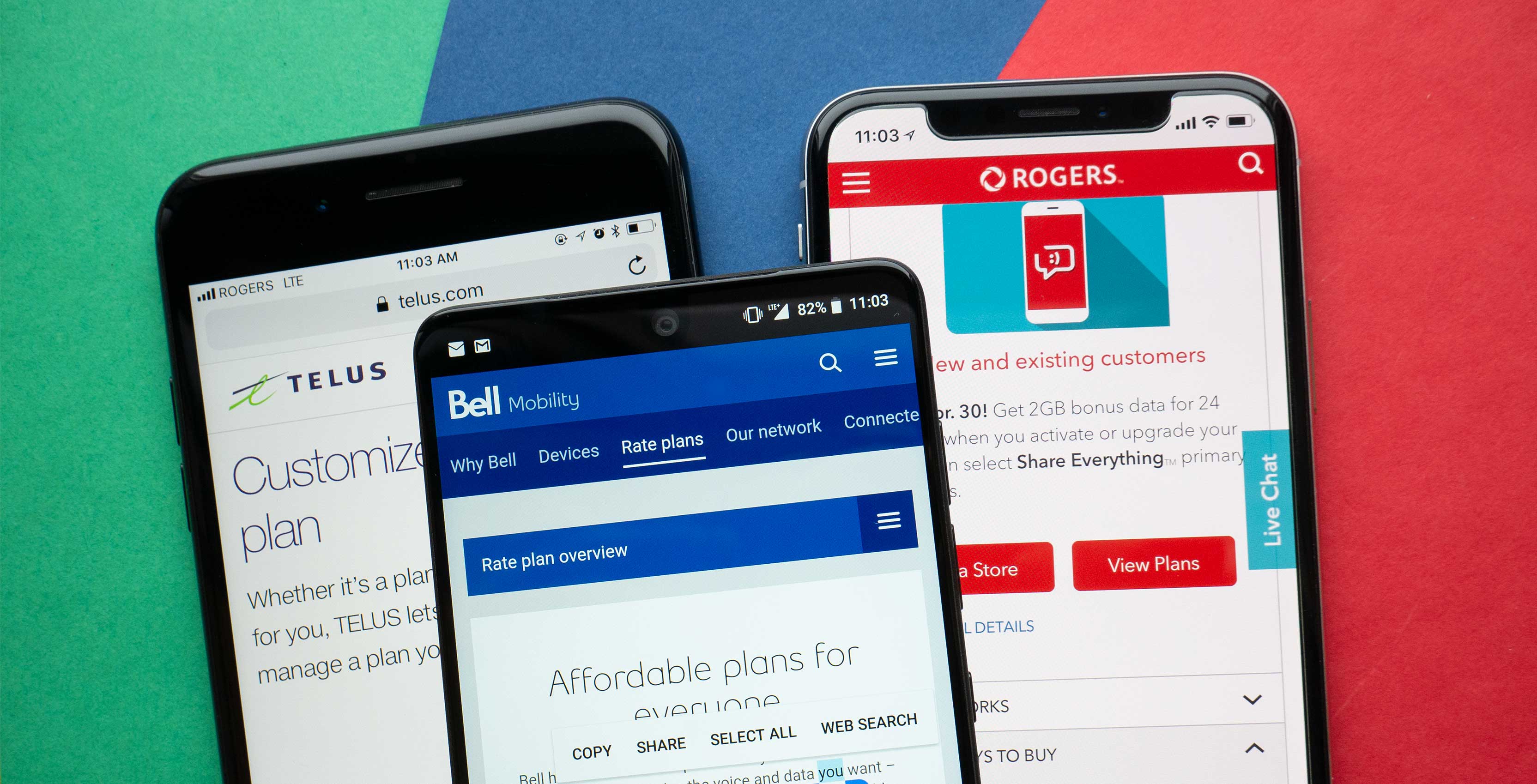La fonction Remote Play est essentiellement l’équivalent d’un PlayStation Now personnel. Que vous soyez dans la même pièce que votre PS4 ou à carrément à l’extérieur, vous pouvez exploiter les ressources de votre console à distance et jouer à ce que vous voulez… pourvu que le jeu de votre choix soit installé sur votre console ou que le disque y soit déjà inséré.
La diffusion vidéo en mode Remote Play est limitée à 720p à 60 images par seconde.
Cette option peut-être pratique lorsque le téléviseur est déjà utilisé par votre colocataire ou un membre de votre famille. Bien entendu, il est primordial que votre PlayStation 4 ait une excellente connexion – si quelqu’un d’autre s’amuse à télécharger de gros fichiers sur Internet au même moment, il va de soi que votre expérience en sera affectée. Même chose du côté de votre PC ou Mac : une connexion rapide à Internet est nécessaire. La vitesse recommandée par Sony en aval et en amont pour des performances optimales est de 12 Mbit/s.
D’abord, afin de pouvoir profiter de la fonction Remote Play, vous devrez vous assurer d’avoir mis à jour votre PlayStation 4 à la version 3.5. Rendez-vous ensuite dans les Paramètres de votre console sous la rubrique Paramètres de connexion de la lecture à distance, puis cochez la cave Activer la lecture à distance. Vous aurez également à activer votre système en tant que PS4 principale de votre compte PlayStation Network. Toujours dans la section Paramètres, rendez-vous sous la rubrique PlayStation Network / Gestion du compte et choisissez l’option Activer en tant que PS4 principale.
Enfin, pour pouvoir utiliser votre console via Remote Play lorsque celle-ci est en mode repos, assurez-vous que l’option Rester connecté à Internet soit cochée dans les Paramètres de gestion de l’alimentation sous la rubrique Définir les fonctionnalités disponibles en mode repos.
Heureusement, vous n’aurez qu’à suivre cette procédure qu’une seule fois. La prochaine étape consiste à télécharger l’application PS4 Remote Play, offerte gratuitement en version Windows (version 8.1 et subséquentes) et OS X (version 10.10 et subséquentes). Une fois celle-ci installée, démarrez le logiciel. On vous invitera alors à connecter une manette DualShock 4 à l’aide d’un câble USB.
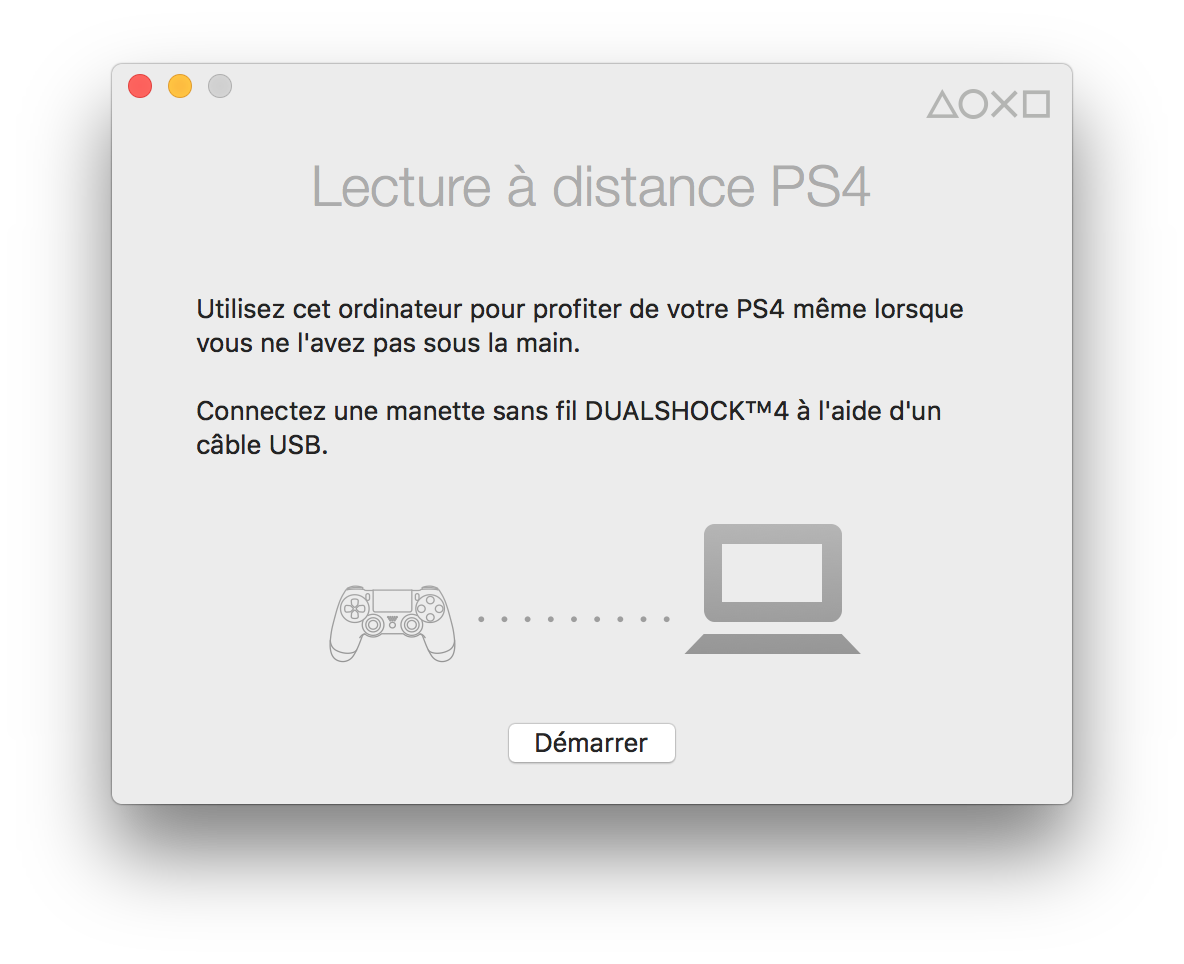
À noter que par défaut, la qualité vidéo est fixée à 540p. Si vous souhaitez obtenir la meilleure image possible, rendez-vous dans les Préférences de l’application avant de tenter d’établir la connexion avec votre PlayStation 4. Vous pourrez alors choisir une résolution de 720p (la lecture à distance ne permet malheureusement pas une image en 1080p), et même augmenter la fréquence d’image de Standard (30 i/s) à Haute (60 i/s).
L’application vous invitera à vous connecter à votre compte PSN. Cette étape est essentielle puisque ce sont les serveurs de Sony qui seront en mesure de rediriger la connexion de votre ordinateur vers votre PlayStation 4. Enfin, cliquez sur Démarrer, et patientez une minute ou deux.
Si par malheur vous avez oublié votre manette DualShock 4 alors que vous êtes à l’extérieur, vous serez dans l’impossibilité de faire quoi que ce soit. En effet, alors que les flèches du clavier et la touche Retour permettent de naviguer à travers le menu de la PS4, on ne retrouve aucun équivalent pour les autres touches de la manette. Qui plus est, même lorsque vous devrez inscrire un message, le clavier de votre ordinateur ne sera pas reconnu comme un périphérique USB connecté à votre console.
On ignore si Sony à l’intention d’apporter des améliorations à l’application PS4 Remote Play, ne serait-ce que pour permettre l’utilisation de la souris (chose déjà possible directement sur la console avec le bon équipement) ou de permettre un affichage en 1080p.